Mempercantik Photo
narsis di Facebook dengan meng-upload foto-foto kegiatan yang sedang
kita lakukan, menjadi hal yang biasa dilakukan oleh remaja sekarang,
makan, jalan atau kegiatan harian lain nya tak akan lupa untuk di upload
ke situs jejaring sosial favorite mereka. photoshopid.com akan
memberikan artikel photoshop sederhana untuk kebutuhan memperindah foto sebelum di upload ke situs social media, agar tampak lebih menarik.
STEP 1
Sudah pasti kita membutuhkan Software pengolah gambar Digital favorite kita Adobe photoshop, dan di artikel ini Saya menggunakan Adobe Photoshop CS3, meski demikian artikel photoshop ini dapat juga diterapkan di versi yang lebih tinggi. Buka Foto yang akan kita edit dengan mengarahkan mouse ke Menu Bar : File - Open. Kemudian cari File yang akan kita Edit.

STEP 2
Duplicate Layer Background dengan menekan Tombol [Ctrl] + [J] pada Keyboard. di pallete layer akan terbentuk sebuah Layer baru yang bernama Background Copy, kemudian Blending Layer Background Copy dengan Mode Screen
STEP 3
di step 3 ini kita akan memfokuskan pada penajaman foto, serta kita akan menaikkan tingkat saturasi dari warna foto. Duplikat kembali Layer Backgroud Copy ( di Pallete Layer akan tercipta Layer Background copy 2 ) dan kembalikan Mode Blending nya ke Normal Mode. lalu arahkan ke Menu Bar dan Pilih : Image - Adjustment - Shadow/Highlight
 | |
| Opsi Shadow/Highlight |
atur opsi dari Shadow/hairlight seperti tampak pada gambar. tingkat saturasi pada foto akan bertambah. kemudian Klik Pallete Channel ( secara Default Pallete Channel berada di Samping Pallete Layer ).Tekan dan Tahan Tombol [Ctrl] kemudian Klik Channel Red, maka Channel yang berwarna merah akan terseleksi. Kembali ke Pallete Layer. duplikat bagian yang terseleksi ( tekan [Ctrl] + [J] ). berikan Filter High Pass pada Layer yang baru saja terbentuk ( Layer 1 ). caranya pada menu bar pilih : Filter - Other - High Pass. masukan nilai radius 4.0 px. Blending Layer 1 dengan Mode Linear Light.Turunkan Opacity Layer tersebut sebesar 30%, dan Layer Background Copy 2 sebesar 20%
Bingung dengan Pallete Layer, letak Opacity dan Letak Blending Mode silahkan baca : Mengenal Pallete Layers Pada Photoshop
Hasil dari STEP 3 ini akan Tampak seperti gambar dibawah ini :
STEP 4
Artikel Photoshop Mencerahkan Foto dan Memutihkan Kulit wajah dengan Photoshop kita hampir selesai, di STEP 4 ini, kita akan memfokuskan pada warna kulit wajah, bagaimana caranya memutihkan kulit wajah untuk menyempurnakan hasil dari olah digital kita kali ini.
di Pallete Layer pilih created new fill or adjustment layer dan pilih selective color, dan atur hanya opsi yang berwarna merah seperti gambar dibawah ini :
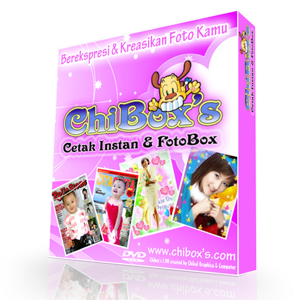














0 komentar :
Posting Komentar