ColorFul Manipulation
Hadduuh,, udah lama uy ga posting tutorial lagi,, huhu . .sekarang deh tutorialnya yuaa...
Kali ini kita nyoba bikin efek manipulasi warna warni pada foto, namanya "ColorFul Manipulation" aza lah . .haha. .
Saya pake foto Asmirandah..
Cekidoooong . . .
1. Klik Menu file, New ... . tentukan isian seperti pada gambar azah . .
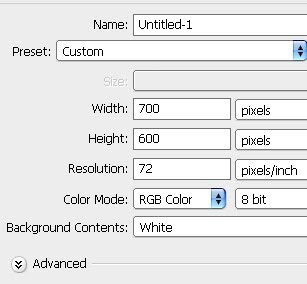
3. Klik 2x layer yang barusan dibuat, sampe muncul gambar kaya gini . .
Tentuin isian sama dengan gambar di atas ya gan . .
4. Nah . .kalo udah gambar kamu akan dapet kaya gini lah kira2. . . .
5. Klik menu File, Open, lalu pilih foto
yang akan kamu edit. Inget foto yang mau di edit harus yang sesuai yuaa
pose n anglenya . . .
6. Klik Polygonal Lasso Tool untuk
motong objek yang ga dibutuhkan . .(Bisa kan cara motongnya mah???
yakin biasa lah . . hehe) ,, caranra seleksi dulu objek teruz tekan CTRL
+ X ,, kemudian tekan CTRL + V . .
7. Kalo udah motongnya kemudian drag sesuain deh sama gambar . .

8. Buat garis Path sesuai dengan gambar di bawah dengan menggunakan Pen Tool
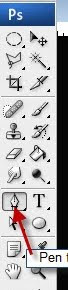
Tentukan Propertinya kaya gini . . .
9. Tekan tombol B (untuk Brush Tool) dan klik kanan di layar. Pilih jenis brush Hard Round yang 5 Pixel..
10. Klik menu Layer, New Layer, klik Direct Selection Tool atau pijit tombol A -pelan2 ya mijitnya ...hehe-(pada CS4) . .Klik kanan di garis path lalu pilih Stroke Path. Pilih Mode Brush dan centang Simulate Pressure . . .OK
11. Masih menggunakan Direct Selection Tool, klik kanan di garis Path dan pilih Delete Path . .
Gambar akan jadi gini . . .
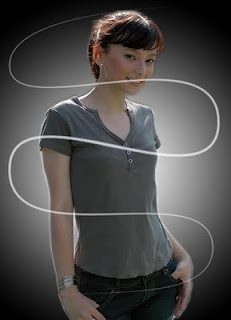
12. Tekan CTRL + J 4x tuk bikin duplikasi dari layer Garis Path (Mode Brush) tadi . .

Klik Move Tool dan
klik satu per satu 4 layer duplikasi tersebut dan drag ke arah yang
sesuai satu persatu sehingga garis2 brush akan seperti seperti gambar di
atas . . .
13. Klik layer paling atas dan tekan CTRL + E sebanyak 4x untuk menggabungkan 4 layer duplikasi . . .
14. Tekan CTRL + J untuk menduplikasi layer gabungan tadi, tekan CTRL + T, klik kanan pilih Flip Horizontal . . .dan geser2 za deh sesuai selera,, jadinya kaya gini nih . .
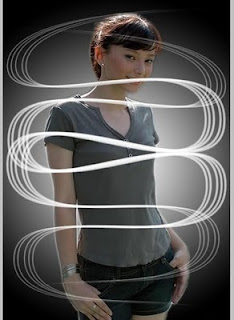
15. Gabungkan lagi layer duplikasi tersebut . .
16. Naaahh,,, sekarang hapus bagian2 yg kalian ga butuh dengan Eraser tool . .

Udah??? jadi kaya gini nih kira2 . . .
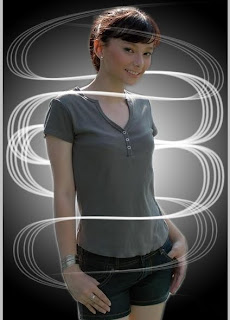
17. Buat layer baru, tempatin di urutan paling atas . .Klik Brush Tool,, pilih
tipe brush yang sisinya ngeblur n tentuin ukurannya yang agak gede yuaa
buat nutupin or ngewarnain garis dengan warna yg macem2 n sesuai selera
. .Kaya gini dehh. . . .
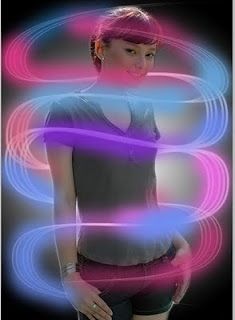
18. Ubah layer efeknya jadi COLOR . .

19. Dobel klik layer yang berisi objek
Asmirandah,, kemudian di Kotak Layer Style-nya pilih efek Outer
Glow,,atur aza deh isiannya sesusai kreatifitas kau kau . . .heheh .
.Yang punya aku mah jelek ah kaya gini neeeh . .. ehehe . .

20. Googling deh foto keren yang ingin dijadiin backgroundnya . . .aku mah yang kaya gini fotonya . .

21. Seleksi sebagian foto yang kamu pilih
buat di jadiin ornamen background-nya,, lalu kopiin ke lembar kerja
utama n tempatin d bawah layer Asmirandah . .and yang paling penting
hapus sisi2nya dengan Eraser tipe Soft Round biar keliatan lebih ngeblend ajah . .. .
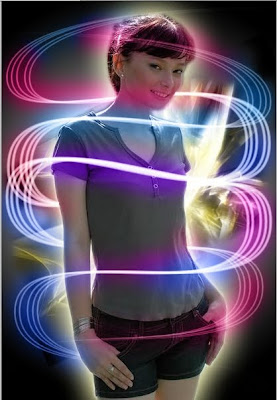
22. Beri Sedikit sentuhan terakhir untuk
Asmirandah maksudnya Foto Asmirandah (jangan ngeres. . .hehe),, dengan
cara Klik Layer , New Layer,, klik Polygonal Lasso Tool .. buat seleksi seperti gambar di bawah ini dan warnai dengan putih lalu tentukan Opacity-nya sebesar 22% . .
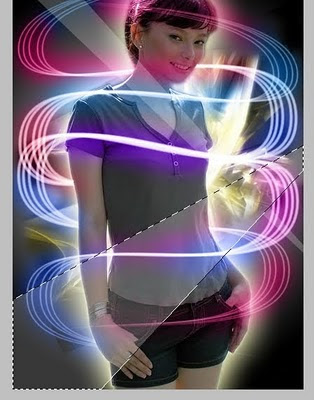
Jadi deeehhh . . .
Ukkkeeeehh deehh.. selamat Klak Klik Kluk with Photoshop !! !
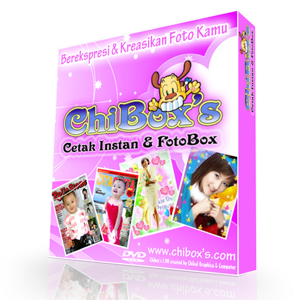











0 komentar :
Posting Komentar