Smudge Painting Paling Mudah
Selamat siang sahabat, hampir satu hari saya tidak update Postingan di
blog kesayang, nah itu di karenakan hampir satu hari juga Laptop saya
ngeRender video tutorial Photoshop yaitu cara membuat foto seperti
lukisan atau bahasa trennya Smudge Painting, oleh karena itu di
kesempatan kali ini saya ingin share video tutorial tersebut, namun
dalam bentuk artikel
Langsung saja ketutorial Smudge Painting paling mudah:
- Pertama download bahan-bahan yang kita perlukan yaitu Brushes Smudge dan Backround, download di bawah ini:
- Setelah sahabat mendownloadnya, silahkan Ekstrack terlebih dahulu, lalu pindahkan file yang berextensi .abr ke C:\Program Files\Adobe\Adobe Photoshop CS3\Presets\Brushes.
- Setelah itu buka Photoshop, dan masukan photo yang akan sahabat edit.
- Disini kita akan menyeleksi Photo, Buang backgroundnya.
- Aktifkan Seleksi Tools, lalu seleksi photo yang akan kita buang dan yang akan kita gunakan, Perhatikan gambar di bawah ini:
- Setelah proses seleksi selesai, masukan file Background yang telah sahabat download tadi ke dalam photoshop
- Lalu gunakan Move tools untuk memasukan object yang telah kita seleksi ke Background
- Setelah itu, sahabat juga bisa membersihkan bagian object yang tidak diperlukan dengan erase tools, jika selesai lanjut ketahap berikut
- Sahabat juga dapat mengatur gelap-terangnya jika di inginkan, tekan ctrl+M
- Jika selesai, pilih Filter-Atristic-Poster Edge, maka akan muncul seperti gambar di bawah ini
- Nah, perhatikan di sebelah kanan, kita atur untuk Edge Thickness=0, Edge Intensity=10 dan Posterization=3, sahabat juga bisa mengaturnya sesuai selera.
- Setelah selesai mengatur klik OK,
- Aktifkan Smudge Tool, perhatikan gambar di bawah ini
- Setelah aktif, klik kanan lalu pilih icon tanda anak panah, lalu pilih brush yang telah kita download tadi, perhatikan gambar di bawah ini, icon anak panah yang saya lingkari dan brush yang kita download tadi adalah yang saya garis bawahi
- Setelah itu kita ke proses Pengosokan, lakukan gaya tarik menarik pada bagian wajah, namun kita harus tarik menarik dengan memperhatikan bentuk wajah dan pencahayaaannya, perhatikan Gambar berikut:
- Anak panah warna merah pada gambar menunjukan gaya Tarik menarik yang kita lakukan, tahp ini kita perlu kesabaran, Hingga hasilnya seperti di bawah ini:
Nah bagaimana sahabat? Mudha bukan? Semoga bermanfaat, silahkan share artikel ini jika bermanfaat. Klik share dibagian bawah.
Nah untuk sahabat yang kurang mengerti dengan artikel di atas, sahabat bisa melihat artikel ini dengan video, klik disini Video Tutorial Photoshop Smudge Painting Mudah
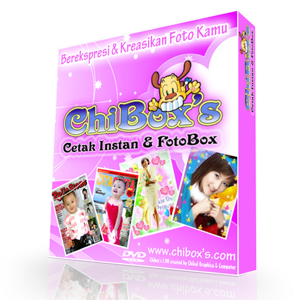

















mampir yuk
BalasHapus