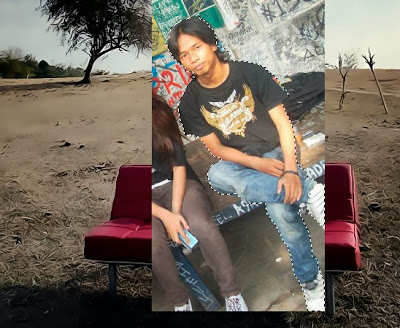Rabu, 08 Maret 2017
Cara Mudah Membuat Karikatur Dari Foto
12.35 Chikalplus
Cara Mudah Membuat Karikatur Dari Foto Dengan Photoshop. Sekarang
saatnya buat karikatur,cari kemana-mana akhirnya menemukan artikel tutorial
yang bagus cara buat karikatur dengan Photoshop dan Plugin Topaz Labs
Photoshop... Ok kuti tutorial dibawah!
Hasil Akhir
Oke kembali lagi dengan postingan saya tentang tutorial membuat sebuah
karikatur. Tutorial ini simple, namun juga membutuhan kejelian dan kesabaran.
Oke langsung saja masuk ke langkah-langkah membuat karikatur seperti gambar di
atas.
Langkah 1
Buka program Photoshop kalian dan pilih Background image yang ingin dijadikan
karikatur, pilh File => Open ( Ctrl + O ).
Langkah 2
Untuk tutorial kali ini saya menggunakan Plugin Topaz Bundle. Jika
belum punya kalian bisa mencari di google dengan mengetikkan kata kuncinya.
Lanjut, pada toolbar pilih filter => topaz labs => topaz clean 3 =>
cartooned. Sehingga hasilnya akan seperti ini.
Langkah 3
Setelah Background selesai, sekarang saatnya memproses model yang akan
dijadikan bahan karikatur. Disini saya menggunakan foto sobat PLUR yang ingin
dibuatkan sebuah karikatur serta tutorialnya. Kalian juga bisa mengunakan foto
anda sendiri;
Langkah 4
Lakukan seleksi pada model menggunakan Pen Tool atau Magnetic LassoTool. Setelah proses seleksi selesai, tekan Ctrl+J di keyboard.
Langkah 5
Setelah itu seleksi kembali bagian kepala dari model. Setelah
terseleksi, tekan Ctrl+J untuk menduplikat bagian yang telah diseleksi. Lakukan
re-size pada bagian kepala yang telah di duplikat menjadi lebih besar. Seperti
gambar dibawah ini.
Langkah 6
Pilih layer pada bagian kepala. Pada toolbar pilih Filter =>
Liquify. Gunakan Fordward Warp Tool untuk mengubah bentuk wajahnya, besar
kecilnya sesuaikan kebutuhan. Gunakan Pucker Tool untuk mengecilkan betuk bibir. Dan gunakan Bloat Tool untuk memperbesar
bagian matanya. Setelah itu klik OK, dan hasilnya akan seperti di bawah ini.
Langkah 7
Pilih kembali pada layer tubuh. Pada toolbar pilih Filter => Topaz
Labs => Topaz Adjust 4 => Recovery- Highlight. Effect ini berfungsi untuk
lebih menajamkan tone warna pada layer yang dipilih. Setelah itu tekan OK, dan
hasilnya akan seperti ini.
Langkah 8
Untuk langkah selanjutnya adalah proses penghalusan kontur pada bagian
baju. Untuk langkah ini saya menggunakan Smudge Tool. Untuk Smudging, cara menggunakan Smudge Tool kalian bisa lihat disini. Gunakan
ukuran Brush Size 10% Hardness 5% dan Strength 42.
Setelah proses Smudging selesai, kembali gunakan Plugin Topaz Bundle.
Pada toolbar pilih Filter => Topaz Labs => Topaz Clean 3 => Curly Smooth.
Langkah 9
Pilih layer kepala kembali. Pilih pada toolbar Filter => Topaz Labs
=> Topaz Adjust 4 => Psychedelic. Setelah itu pilih Image =>
Adjustment => Color Balance.
Masuk kembali ke menu Filter => Topaz labs => Topaz Adjust 4
=> Detail-Simple Pop => OK. Dan hasilnya akan seperti ini.
Langkah 10
Lakukan Smudging pada bagian kepala sebagaimana langkah smudging pada
bagian tubuh sebelumnya.
Langkah 11
Setelah proses smudging pada bagian kepala selesai masuk ke menu Filter => Topaz Labs
=> Topaz Clean 3 => Curly Smooth. Selanjutnya kembali pada layer tubuh.
Masuk ke menu Image => Adjustment => Color Balance. Dan Hasilnya akan
seperti ini;
Langkah Akhir
Oke proses hampir selesai. Langkah terakhir adalah proses pembuatan
shadow (bayangan). Pada layer tubuh tekan Ctrl+J. Setelah itu masuk ke menu
Image => Adjustment => Hue/Saturation. Pada field Lightness ubah menjadi
-100. Drag kebagian layer sebelumnya.
Setelah itu masuk ke menu Filter => Blur => Gausian Blur radius 3,5.
Dan hasil akhir akan seperti ini.
hehehe..selamat mencoba dan semoga bermanfaat,
Sekian dan terima kasih
Salam PLUR tentunya.
Langganan:
Postingan
(
Atom
)